Intel® Ethernet FCoE Boot allows the user to install FCoE to boot an operating system from a remote target. The following information refers specifically to Intel® Ethernet FCoE Boot. To then configure the OS go to: Windows or Linux.
Booting from Targets Larger than 2TB
Upgrading Windows Drivers on an Intel® Ethernet FCoE-Booted System
Intel® Ethernet FCoE Boot Option ROM Setup
Microsoft* Windows* Setup for Intel® FCoE Boot
Installing Windows Server from a Remote Disk ("Diskless Install")
Installing Windows Server With Local Disk
UEFI Setup for Intel® FCoE Boot
You can connect and boot from a target LUN that is larger than 2 Terabytes with the following restrictions:
| NOTE: The Crash Dump driver does not support target LUNs larger than 2TB. |
Upgrading an FCoE-booted system can only be done via the Intel® PROSet for Windows* Device Manager installer. A reboot is required to complete the upgrade. You cannot upgrade a port's Windows driver and software package if the port is in the path to the virtual memory paging file and is also part of a Microsoft Server 2012 NIC Team (LBFO Team). To complete the upgrade, remove the port from the LBFO team and restart the upgrade.
| Warning: Do not update the base driver via the
Windows Update method
Doing so may render the system inoperable, generating a blue screen. The FCoE Stack and base driver need to be matched. The FCoE stack may get out of sync with the base driver if the base driver is updated via Windows Update. |
To configure Intel® Ethernet FCoE Boot, power-on or reset the system and
input the Ctrl-D key combination when the message "Press <Ctrl-D> to run setup..."
is displayed. After inputting the Ctrl-D key combination, you will be taken to the Intel®
Ethernet FCoE Boot Port Selection Setup Menu.

The first screen of the Intel® Ethernet FCoE Boot Setup Menu displays a list of Intel® FCoE Boot-capable adapters. For each adapter port, the associated SAN MAC address, PCI device ID, PCI bus/device/function location, and a field indicating FCoE Boot status is displayed. Up to 10 FCoE Boot-capable ports can be displayed within the Port Selection Menu. If there are more Intel® FCoE Boot-capable adapters, these are not listed in the setup menu.
Highlight the desired port and press Enter.

FCoE Boot Targets Configuration: Discover Targets is highlighted by default. If the Discover VLAN value displayed is not what you want, enter the correct value. Highlight Discover Targets and then press Enter to show targets associated with the Discover VLAN value. Under Target WWPN, if you know the desired WWPN you can manually enter it or press Enter to display a list of previously discovered targets.


Highlight the desired Target from the list and press Enter.

Manually fill in the LUN and Boot Order values.
Boot Order valid values are 0-4, where 0 means no boot order or ignore the target. A 0 value also indicates that this port should not be used to connect to the target. Boot order values of 1-4 can only be assigned once to target(s) across all FCoE boot-enabled ports.
VLAN value is 0 by default. You may do a Discover Targets which will display a VLAN. If the VLAN displayed is not the one you require, enter the VLAN manually and then perform Discover Targets on that VLAN.
Hit Save.
| NOTE: After the Discover Targets function is executed, the Option ROM will attempt to remain logged into the fabric until the FCoE Boot Targets Configuration Menu is exited. |
| NOTE: For more detailed instructions and description of a typical installation and setup go here. |
Many of the functions of the Intel® Ethernet FCoE Boot Port Selection Setup Menu can also be configured or revised using Intel® PROSet for Windows Device Manager. Click here for instructions on installing and using Intel® PROSet for Windows Device Manager.
Follow installation steps to install the Intel® Ethernet FCoE Boot-capable adapters with Intel® Ethernet FCoE Boot firmware support.
Create a disk target (LUN) on an available Fibre Channel target. Configure this LUN to be accessible to the WWPN address of the initiator of the host being booted.
Make sure the host system starts the Intel® Ethernet FCoE Boot firmware. The firmware should be configured properly, be able to connect to Fibre Channel target, and detect the boot disk.
| NOTE: This section only applies to Microsoft Windows Server 2008 R2 and later. |
After the Option ROM is installed, if you wish to install the Windows Server operating system directly to the FCoE disk, do the following:
Note: the FCoE drivers will block any other network traffic from the FCoE-supported ports until after Step 7 in this section. Do not attempt to install an NDIS miniport for any FCoE-supported ports Step 7 in this section.
After the Option ROM is installed, if you wish to install Windows Server with local disk, do the following:
Follow the instructions for installing Windows Server and the FCoE stack.
bcdboot F:\Windows /s E: bcdboot E:\Windows /s E: | NOTE: For more detailed instructions and description of a typical installation and setup go here. |
In order to perform an UEFI FCoE Boot using early build binaries, boot the platform into the UEFI shell and proceed as follows:
Drivers command. If the driver isn't loaded - softload the driver with load E#####x4.efi command. fs0:\> load FcoeDxe.efifs0:\> FcoeConfig.efi
Note: On UEFI 2.3.1 platforms it should be possible to configure FCoE Driver using firmware setup menu.
Note: Once you complete the configuration it will be stored in systems firmware memory. Configuration will survive reboot.The following screen will appear, allowing per port configuration:
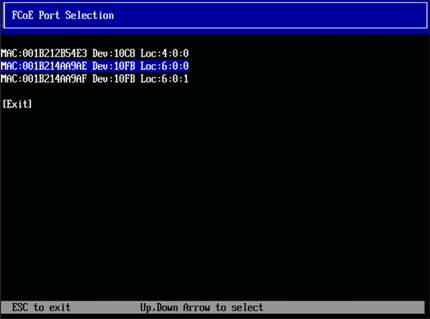
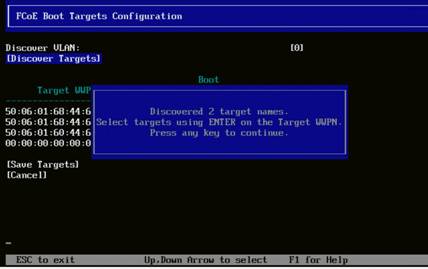
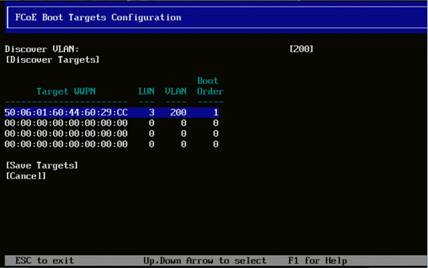
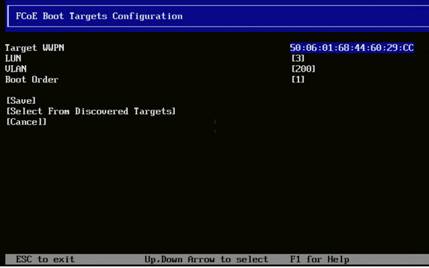
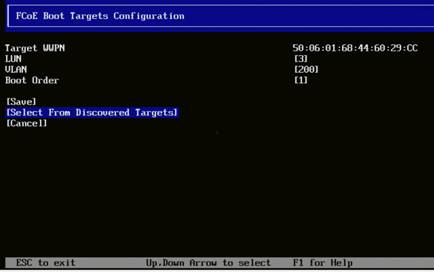
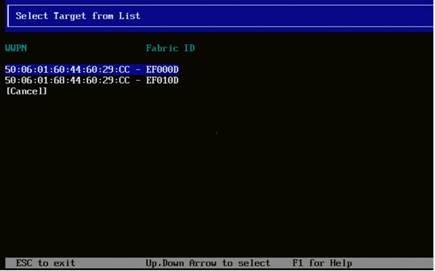
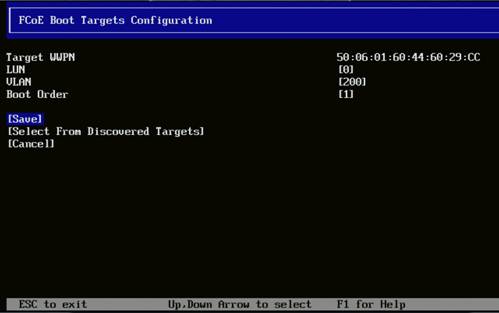
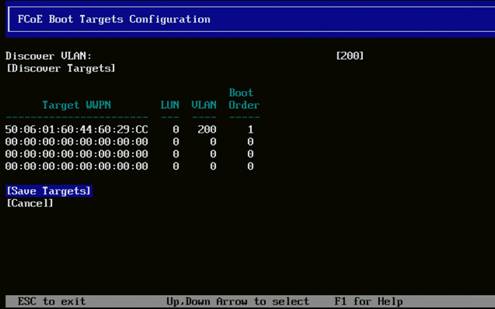
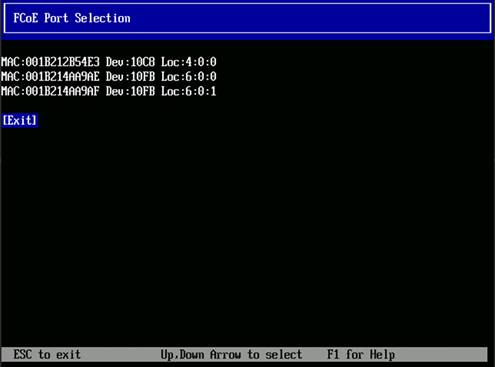

fs0:\> connect –r fs0:\> map –r
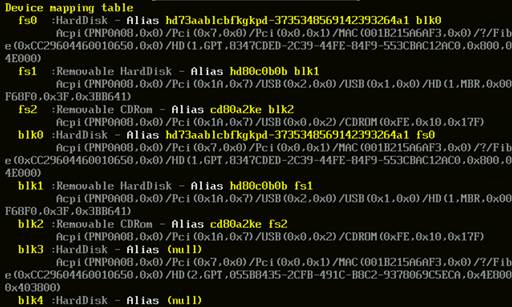
EFI\BOOT and run bootx64.efi:
fsX:\> EFI\BOOT\bootx64.efi, where X is the GPT partition file system mapping number.
The system will start booting.