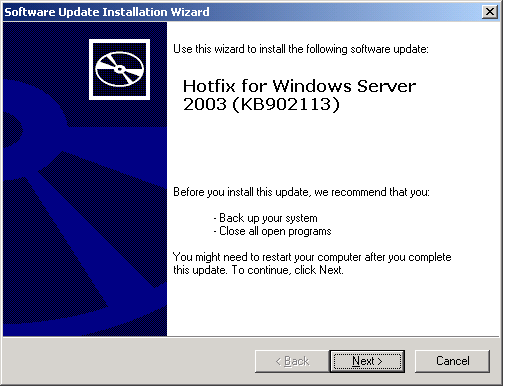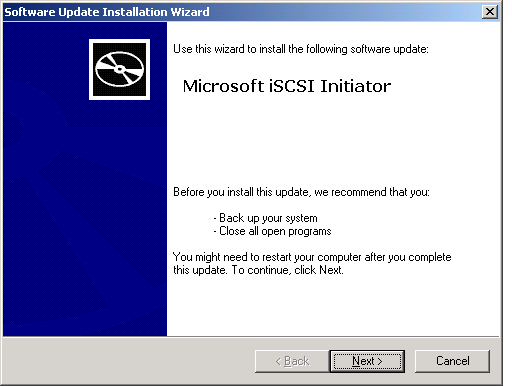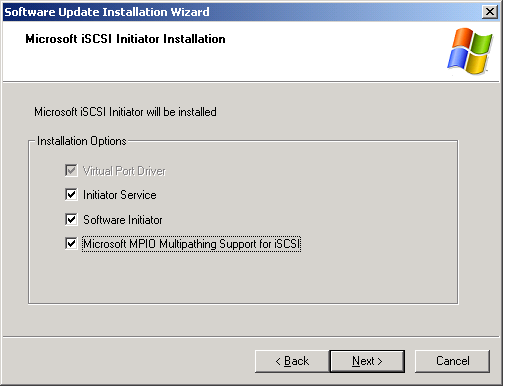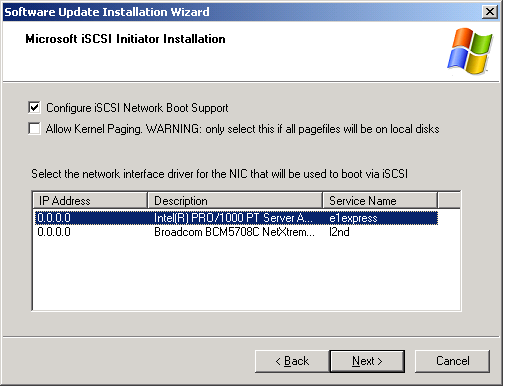Microsoft* Windows* Setup for Intel® iSCSI Remote Boot
Requirements
-
Follow installation steps to install the Intel®
iSCSI Remote Boot-capable adapters with Intel iSCSI Remote Boot firmware support.
-
Create a disk target (LUN) on an available iSCSI target system. Configure this LUN to be accessible to the MAC address of the
adapter of the host being booted.
-
Make sure the iSCSI initiator system starts the
iSCSI Remote Boot firmware. The firmware should be configured properly, be able to connect to iSCSI target, and detect the boot disk. Refer to
the troubleshooting page if the firmware is not able to connect to target.
-
You will need Microsoft* iSCSI Software Initiator with integrated software boot support. This boot version of the initiator is distributed via
http://connect.microsoft.com.
Invitation Code: ms-8RR8-6K43.
-
To setup Windows Server* 2003 boot system when a local disk is available, follow the steps in installing
Windows 2003 with Local Disk
-
To setup Windows Server 2003 boot system when a local disk is not available, follow the steps in installing
Windows 2003 without Local Disk.
-
To perform a diskless install directly to an iSCSI target using RIS,
follow the steps in RIS Installation of Windows 2003.
-
To setup Windows Server 2008 boot system,
following the steps in Installing Windows 2008 from
Microsoft Media.
-
To perform a diskless install directly to an
iSCSI target using WDS, follow the steps in WDS Installation
of Windows Server 2008.
-
To enable crash dump support, follow the steps in
Crash Dump Support.
-
To upgrade or install network drivers, OS service
packs or new hardware, follow the steps in Upgrading/Installing Network Drivers, OS Service Packs, or New Hardware.
Installing Windows 2003 with Local Disk
-
If the local disk is not already connected, connect the hard drive temporarily to
the system to be setup for diskless boot.
-
Create a disk target (LUN) on an available
iSCSI target. Configure this LUN to be accessible to the MAC address of the NIC
card of the host being booted.
-
Install Microsoft Windows 2003 SP1, SP1 R2, or SP2
Operating System on a temporarily connected local hard drive of the host system.
-
Install Network drivers for Intel Gigabit Network Adapters that are to be used for
iSCSI Remote Boot.
-
If you installed Windows 2003 SP1 or SP1 R2 then
install the Microsoft Hotfix for Windows Server, KB902113 NDIS QFE. Windows 2003
SP2 contains the QFE.
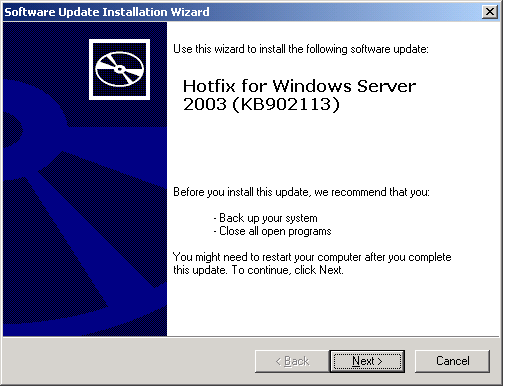
-
Reboot the system.
-
Install Microsoft iSCSI Software Initiator with integrated software boot
support.
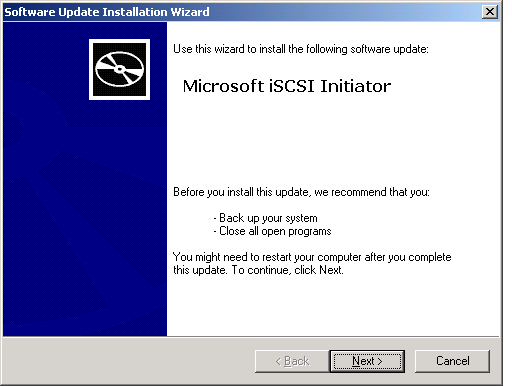
-
Select MPIO Multipath
support when more then one network port is available for iSCSI Remote Boot.
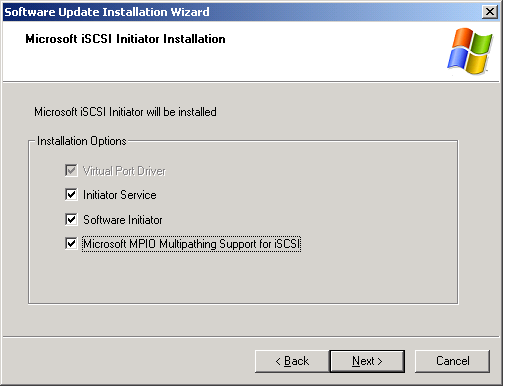
-
During installation when prompted select
an Intel iSCSI Remote Boot-capable Gigabit Network Adapter as a Boot Device. Check box to configure
iSCSI Remote Boot. The Intel Gigabit Network Adapter is
identified as "e1express" during the installation.
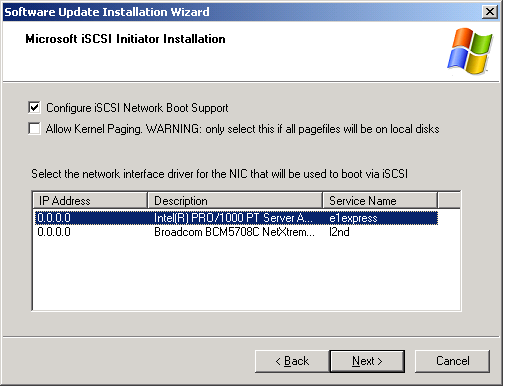
-
Reboot and confirm the remote disk is accessible and configurable in Windows Disk Management.
|
 |
NOTE: You don't need to configure
Microsoft iSCSI Software Initiator for Windows to be able to detect the iSCSI
Disk. Microsoft iSCSI Software Initiator automatically retrieves the iSCSI
configurations from the Gigabit Network Adapter iSCSI Remote Boot firmware. |
-
Use sysprep to prepare the OS Image for deployment.
|
 |
NOTE: For more information on
sysprep and image-based installations go here. |
-
Create a “sysprep” directory in the root of your system Drive.
-
Locate SUPPORT\TOOLS\DEPLOY.CAB archive on your Window 2003 CD,
extract files, and copy all the files
within the archive to the sysprep directory
-
Create the Sysprep.inf file using setupmgr.exe
wizard and answer all the questions.
-
Edit the resulting sysprep.inf file by adding the LegacyNic=1 option in the
[Unattended] section, like so
[Unattended]
OemSkipEula=Yes
LegacyNic=1
-
Run Sysprep. Select "Reseal" and "shutdown" options for preparing an OS image.
-
Shut down the machine and capture OS image to a local disk partition.
-
Transfer image from local hard drive to iSCSI target.
-
Remove local hard drive or keep local hard drive for pagefile use. Configure the system BIOS to boot from iSCSI disk and boot it.
 |
NOTE:
For more detailed information regarding image-based installations, see
the following white papers on the Microsoft TechNet web site:
|
Sample Sysprep.inf file
;SetupMgrTag
[Unattended]
OemSkipEula=Yes
InstallFilesPath=C:\sysprep
LegacyNic=1
TargetPath=\WINDOWS
[GuiUnattended]
AdminPassword="password"
EncryptedAdminPassword=NO
AutoLogon=Yes
AutoLogonCount=1
OEMSkipRegional=1
OEMDuplicatorstring=2.02Boot
TimeZone=4
OemSkipWelcome=1
[UserData]
ProductKey=[my key here]
FullName="iSCSIBoot"
OrgName="Org"
ComputerName=*
[LicenseFilePrintData]
AutoMode=PerServer
AutoUsers=500
[TapiLocation]
CountryCode=1
Dialing=Tone
AreaCode=425
LongDistanceAccess="9"
[Identification]
JoinWorkgroup=WORKGROUP
[Networking]
InstallDefaultComponents=No
[Branding]
BrandIEUsingUnattended=Yes
[Proxy]
Proxy_Enable=0
Use_Same_Proxy=0
Installing Windows 2003 without a Local Disk
 |
NOTE: An F6 installation
requires two or more ports; either a multi-port adapter or two or more
separate single port adapters. |
-
Copy iSSetup.sys, iSSetup.inf, iSSetup.cat and
txtsetup.oem files from the Intel iSCSI Remote Boot Media to a Floppy Disk.
-
Start the system and boot from the Windows Server 2003 Installation CD.
-
When prompted "Press F6 if you need to install a third party SCSI or RAID Driver..." Press F6.
WARNING: The option to press F6 is available
at the very start of the OS Installation process and is easy to miss.
You are only given three seconds to press F6. If you fail to Press F6 in time, restart the system and
begin the OS installation again.
-
When prompted to install third party storage Device press <s> and
select "Intel(R) iSCSI Setup Driver".
-
Press Enter and continue to complete the OS Installation.
-
Install Network Driver for Intel Gigabit Network Adapters.
You must install the driver via Device Manager and not via SetupBD or the
"Install Drivers and Software" button in Autorun which will use SetupBD.
 |
NOTE: You will not be able to
install the Network driver for the Network port that is being used by
the iSSetup driver, so install the network Driver for other Network port.
|
-
If you installed Windows 2003 SP1 or SP1 R2 then
install the Microsoft Hotfix for Windows Server, KB902113 NDIS QFE. Windows 2003
SP2 contains the QFE.
-
Reboot the system.
-
Install Microsoft iSCSI Software Initiator with integrated software boot
support. Select MPIO Multipath
support when more than one network ports are available for iSCSI Remote Boot. During installation when prompted select Intel
iSCSI Remote Boot-capable Gigabit Network Adapter as a Boot Device. Intel Gigabit Adapter is
identified as "e1express" during the installation.
-
Reboot the system.
-
Confirm the remote disk is accessible and configurable in Windows Disk Management
Computer Management.
Note that you don't need to configure
Microsoft iSCSI Software Initiator for Windows to be able to detect the iSCSI
Disk. The Microsoft iSCSI Software Initiator automatically retrieves the iSCSI
configurations from the Gigabit Network Adapter iSCSI Remote Boot firmware.
-
Open the Microsoft iSCSI Software Initiator, go to
the Target Tab and make sure it is loaded and connected to iSCSI target.
-
Run the iSCSIApp to uninstall the Intel(R) iSCSI Setup Driver.
 |
NOTE: The Intel(R) iSCSI Setup
Driver must be uninstalled before other drivers are installed. |
-
Reboot the system.
-
Install Network driver for the port that was being used by Intel(R) iSCSI Setup Driver.
-
Run iscsibcg.exe with /verify and /fix command line parameters.
 |
NOTE: In the case of a Windows
2003 F6 installation with two different drivers running on Primary and
Secondary, the user will need to re-install the Microsoft iSCSI Sortware
Initiator rather than use iscsibcg, in order to bind the primary adapter
to the MS Initiator. Otherwise the system will continue to boot via the
Secondary port only. |
-
System is now ready for Windows iSCSI Remote Boot.
RIS Installation of Windows 2003
Overview:
In order to do a diskless install directly to an
iSCSI target using RIS, a minimum of three network ports are required: one
port for PXE; and 2 ports for iSCSI. The user will need to modify their RIS
image according to the MS TechNet article
Adding Text Mode Drivers to a RIS Image. From that point the user can
follow the instructions for the standard F6 installation.
Setting Up the System:
Install an adapter flashed with Intel® Boot
Agent, or configure the LOM in your system to enable PXE.
Install an adapter flashed with the iSCSI Remote Boot option
rom.
-
Boot the machine.
-
Enter the BIOS and set the PXE adapter as the
primary boot device.
Reboot the machine.
Enter the iSCSI Setup screen via CTRL-D, and
enable the primary and secondary ports. Enter any static settings if you
are not using DHCP. For more information on options in the iSCSI Setup
screen click
here.
 |
NOTE: If the user want
to strictly use DHCP, you will need to enable Option 60 for PXE,
as well as options 12 and option 17 for iSCSI in the DHCP server. |
Reboot the machine.
Ensure that the iSCSI option rom connects to
the target, and the PXE option rom connects to your RIS server.
Setting UP RIS:
-
Locate the files required for a standard F6
floppy:
- iSSetup.INF
- iSSetup.sys
- iSSetup.cat
- txtsetup.oem
-
Copy and modify these files on your RIS
server as directed by the MS TechNet article
Adding Text Mode Drivers to a RIS Image.
Performing an Installation:
-
Boot the system via PXE to your RIS server,
ensuring that the iSCSI option rom has made a connection to the target.
-
Choose the Windows 2003 image you have
modified with the F6 driver.
-
During textmode setup, Windows should find
the target LUN and allow the standard partitioning options.
 |
NOTE: These settings
may be automated by your RIS server. |
-
Continue the installation from this point as
if it was a regular F6 installation.
|
 |
NOTE:
The F6 driver
will skip the PXE enabled port, and bind to the Primary iSCSI
port. This will allow the connection to the target during
Windows Setup. Once setup has completed, the user should follow
the usual process for installing NDIS and the iSCSI initiator,
then uninstall the F6 driver. |
Installing Windows Server* 2008
from Microsoft Media
|
 |
NOTE:
Windows Server* 2008
natively supports OS installation to an iSCSI target
without a local disk and also natively supports
OS iSCSI boot. |
-
Start installing Windows Server* 2008.
-
Select an iSCSI LUN on the “Where do you want to install Windows?”
screen. Windows Server* 2008 installation media
supports the network controller by default. Continue to
complete the OS Installation.
-
If no iSCSI LUN is
listed on the “Where do you want to install Windows?” screen, click
“Load Driver” to install the network drivers for the network
controllers. The network drivers are located on the Intel Network
Driver CD or can be downloaded at
http://www.intel.com/support/network/sb/CS-006120.htm
to USB media. If an iSCSI LUN is listed, continue to complete the OS
Installation.
-
For 10 gigabit network controllers only: If
after performing step 3 above you don’t see the iSCSI LUN, then
proceed with the following from the driver selection window:
-
Create the WINPE INF driver directory.
-
Create a temporary directory (for
example, F:\temp\winpe on the USB
media).
- Copy all files from the
PROXGB\Win32\NDISxx (or
PROXGB\Winx64\NDISxx) directory to
the temporary directory. NDISxx
indicates the NDIS version: Windows
Server 2008 SP1 or SP2 uses NDIS61;
and Windows Server 2008 R2 uses
NDIS62. Do
NOT copy
the INF files from NDISxx directory
to the temporary directory.
- Extract the .INF files from
PROXGB\Win32\NDISxx\WinPE\*.zip to
the temporary directory.
Press shift+F10 to bring up the Windows PE command line.
Enter “drvload <path>” where <path> is the path to
the WinPE inf.
Close the driver selection window by clicking x mark on
the upper right side of the window. It automatically restarts from the initial
installation screen with the network driver installed. Continue to complete the
OS Installation.
WDS Installation of Windows Server* 2008
Overview:
Microsoft provides WDS, Windows Deployment Services, for
acquiring installation image remotely. One network adapter is assigned for
PXE Option ROM in order to pull the install image, and another adapter to iSCSI
Option ROM for Windows Server* 2008 installation destination. The user may need
to prepare a custom boot image based on the MS TechNet article
Windows Deployment Services. A key
difference from Windows Server* 2003 is that Windows PE is used for the Windows
Server* 2008 installation process.
Setting up WDS:
-
Prepare the WDS environment and the custom
boot image based on the MS TechNet article.
-
For 1 gigabit network adapters and 10 gigabit retail
adapters,
inject
the network driver and INF from PROXGB\Win32\NDISxx (or
PROXGB\Winx64\NDISxx) directory to the custom
boot
image.
-
For other 10 gigabit adapters, follow the
instruction in the readme.txt file at the
PROXGB\Win32\NDISxx\WinPE (or PROXGB\Winx64\NDISxx\WinPE)
directory for
injecting
the network driver and INF to the custom
boot
image.
|
 |
NOTE:
NDISxx indicates the NDIS version: Windows Server* 2008
SP1 or SP2 uses NDIS61; and Windows Server* 2008 R2 uses NDIS62. |
Setting Up the System:
-
Install an adapter flashed with Intel®
Boot Agent, or configure the LOM in your system to enable
PXE.
-
Install an adapter flashed with the iSCSI
Option ROM.
-
Boot the system.
-
Enter the BIOS setup menu and set the PXE
adapter as the primary boot device.
-
Reboot the system.
-
Enter the iSCSI Setup
screen via CTRL-D, and enable the primary port. Enable the
Secondary port if required by your configuration. Enter any
static settings if you are not using DHCP. For more
information on options in the iSCSI Setup screen click
here.
|
 |
NOTE:
If the user wants to strictly use DHCP, you will need to
enable Option 60 for PXE, as well as options 12 and option 17
for iSCSI in the DHCP server.
|
-
Reboot the machine.
-
Ensure that the iSCSI Option ROM connects
to the iSCSI LUN, and the PXE Option ROM connects to the WDS
server.
Performing an Installation:
-
Boot the system via PXE to your WDS
Server, ensuring that the iSCSI Option ROM has made a
connection to your target.
-
Choose the Windows 2008 boot image you modified with the network
drivers.
-
Select an iSCSI LUN on the “Where do you want to install
Windows?” screen. Continue to complete the OS Installation.
-
If no iSCSI LUN is listed on the “Where do you want to
install Windows?” screen:
-
Inject the other INF
discussed in Step 2 of the Setting UP WDS
section above into your custom boot image on
your WDS server. Reboot, and attempt the
install again.
OR
-
Manually load the network drivers:
-
Click “Load Driver” to
install the network drivers for the network
controllers. The network drivers are located
on the Intel Network Driver CD or can be
downloaded at
http://www.intel.com/support/network/sb/CS-006120.htm
to USB media. If an iSCSI LUN is listed,
continue to complete the OS Installation.
-
For 10 gigabit network
controllers only: If after performing step 1
above you don’t see the iSCSI LUN, then
proceed with the following:
-
On another system, create
the WINPE INF driver
directory on a removable
media.
-
Create a
temporary
directory
(for
example,
F:\temp\winpe
on the USB
media).
-
Copy all
files from
the
PROXGB\Win32\NDISxx
(or
PROXGB\Winx64\NDISxx)
directory to
the
temporary
directory.
NDISxx
indicates
the NDIS
version:
Windows
Server 2008
SP1 or SP2
uses NDIS61;
and Windows
Server 2008
R2 uses
NDIS62.
Do NOT copy
the INF
files from
NDISxx
directory to
the
temporary
directory.
-
Extract the
.INF files
from
PROXGB\Win32\NDISxx\WinPE\*.zip
to the
temporary
directory.
-
Reboot, and follow the above
instructions until you get
to the “Where do you want to
install Windows?” screen.
-
Press Shift+F10 to bring up
the Windows PE command line
and connect the removal
media to the system.
-
Enter “drvload
<path>” where <path> is the
location of the temporary
directory you created in
Step A, above.
-
Press “Refresh” on the
“Where do you want to
install Windows?” screen.
-
The iSCSI LUN will be listed
after the refresh completes.
Continue to complete the
install.
Crash Dump Support
Windows Server 2003:
Crash
dump file generation is supported for iSCSI-booted Windows 2003 x86/x64
by the Intel iSCSI Crash Dump Driver. A hotfix is available that adds
support for crash dump file generation on a Windows Server 2003-based
computer using Microsoft iSCSI Remote Boot Initiator 2.05 at:
http://support.microsoft.com/default.aspx?scid=kb;EN-US;939875
To setup crash dump
support follow these steps:
-
Setup Windows
iSCSI Remote Boot as described in earlier documentation.
-
Install the
Microsoft hotfix, KB939875.
-
Install Intel PROSet for Windows
Device Manager by Autorun from the Intel Network Driver CD.
-
Run iscsibcg.exe with /verify and /fix
command line parameters.
-
Open Intel
PROSet for Windows Device Manager
and select the Boot Options Tab.
-
From Settings
select iSCSI Remote Boot Crash Dump and the Value Enabled and click OK.
Windows Server 2008:
Crash dump file generation
is supported for iSCSI-booted Windows 2008 x86/x64 by the Intel
iSCSI Crash Dump Driver. A hotfix is available for crash dump file
generation using Intel 10 gigabit Ethernet at:
http://support.microsoft.com/kb/970312
|
 |
NOTE:
This hot fix is not necessary for
Intel 1 gigabit Ethernet. |
To setup crash dump
support follow these steps:
-
Setup Windows
iSCSI Remote Boot as described in earlier documentation.
-
If you have not already done so,
install Intel PROSet for Windows Device Manager by Autorun from
the Intel Network Driver CD.
-
Open
Intel PROSet for Windows
Device Manager and select the Boot Options Tab.
-
From
Settings select iSCSI Remote Boot Crash Dump and the Value Enabled and
click OK.
Upgrading/Installing Network
Drivers, OS Service Packs, or New Hardware
After adding or updating hardware
or software that might impact the Networking stack e.g. Network Drivers, OS
service packs etc., you
must re-run
the iscsibcg.exe with /verify /fix command line options. This utility is installed as part of
Microsoft iSCSI Software Installation. It is strongly recommended that this utility
is setup to run at each system shutdown so you will not forget and break the system. To
setup this utility to run at system shutdown follow these steps.
-
Run gpedit.msc. This will
start the group policy editor; in this utility:
-
Expand "Computer Configuration"
-
Expand "Windows Settings"
-
Expand or select "Scripts(startup/shutdown)"
-
Double click "Shutdown"
-
This will open a Shutdown Properties dialog; click the Add
button and add this executable or a batch file to run this.
Last modified on 12/23/09 9:52a Revision 59