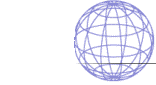


| .... back to FAQ menu! |
| Diamond ExpertTalk - Information compiled by the Diamond Tech Support Team |
IMPORTANT: Please take note of the references to driver updates and system configurations. - Questions - Hardware / Configuration / Software Hardware 1-1
: Can the Crunch It be used to output the image seen on the computer
monitor to a TV or VCR?
1-1
: Can the Crunch It be used to output the image seen on the computer
monitor to a TV or VCR?
 1-2
: Can MPEG files also be played with the Crunch It?
1-2
: Can MPEG files also be played with the Crunch It?
 1-3
: Despite a fast CPU and hard disk, as well as a 32 bit hard disk
driver, my ISA system only yields very low data rates and sequences
recorded during playback are very jumpy and sometimes stall.
1-3
: Despite a fast CPU and hard disk, as well as a 32 bit hard disk
driver, my ISA system only yields very low data rates and sequences
recorded during playback are very jumpy and sometimes stall.
Configuration 2-1
: Mirage Video/TV: The overlay window is "pink"?
2-1
: Mirage Video/TV: The overlay window is "pink"?
 2-2
: SPEA's MediaStation in connection with the SPEA ShowTime Plus board
causes problems since I installed the SPEA Crunch It.
2-2
: SPEA's MediaStation in connection with the SPEA ShowTime Plus board
causes problems since I installed the SPEA Crunch It.
 2-3
: When replaying AVI files the video is only displayed in monochrome
on the monitor.
2-3
: When replaying AVI files the video is only displayed in monochrome
on the monitor.
 2-4
: Is it possible to playback other AVI (or MPEG) files, e.g. from
multimedia CD-ROM's on the monitor, TV or video recorder (VCR)?
2-4
: Is it possible to playback other AVI (or MPEG) files, e.g. from
multimedia CD-ROM's on the monitor, TV or video recorder (VCR)?
 2-5
: When recording with the Crunch It the interface software displays
still frames. When replaying, the window may even remain black.
2-5
: When recording with the Crunch It the interface software displays
still frames. When replaying, the window may even remain black.
 2-6
: When recording with the Crunch It, I get the video picture in the
capture software window, but when I try to record the interface
software reports 'O frames recorded'.
2-6
: When recording with the Crunch It, I get the video picture in the
capture software window, but when I try to record the interface
software reports 'O frames recorded'.
 2-7
: When I start the capture software it reports a defective capture
driver.The driver is howver correctly installed and no IRQ or
address conflicts exist.
2-7
: When I start the capture software it reports a defective capture
driver.The driver is howver correctly installed and no IRQ or
address conflicts exist.
 2-8
: If in Windows the 32 bit hard disc access and the file access is
enabled, in the dialogue box, the Cache size cannot be set to '0'.
2-8
: If in Windows the 32 bit hard disc access and the file access is
enabled, in the dialogue box, the Cache size cannot be set to '0'.
 2-9
: When capturing with VideoMaestro a reset occurs or the error
message "[V_RECORD] appears.
An overlay window is visible in VideoMaestro, the picture in the
TV is ok. Recording is created, but the error message '0 files
recorded, 0 frames lost' is shown.
2-9
: When capturing with VideoMaestro a reset occurs or the error
message "[V_RECORD] appears.
An overlay window is visible in VideoMaestro, the picture in the
TV is ok. Recording is created, but the error message '0 files
recorded, 0 frames lost' is shown.
 2-10
: Notes for optimizing the harddisk configuration.
2-10
: Notes for optimizing the harddisk configuration.
 2-11
: Notes for optimizing the memory configuration.
2-11
: Notes for optimizing the memory configuration.
Software 3-1
: Video sequence playback problem: sometimes the video monitor screen
remains blank and pink pixels appear in the video overlay window.
The sound continues to function properly.
3-1
: Video sequence playback problem: sometimes the video monitor screen
remains blank and pink pixels appear in the video overlay window.
The sound continues to function properly.
 3-2
: Pixel Shrink: Notes concerning installation and ser.number.
3-2
: Pixel Shrink: Notes concerning installation and ser.number.
 3-3
: Pixel Shrink: Notes for MPEG1 encoding; how many frames
and which resolution has to be selected?
3-3
: Pixel Shrink: Notes for MPEG1 encoding; how many frames
and which resolution has to be selected?
 3-4
: PixelShrink does not work proper with Win95?
3-4
: PixelShrink does not work proper with Win95?
 3-5
: Notes for Windows95.
3-5
: Notes for Windows95.
- Answers - Hardware1-1 : Can the Crunch It be used to output the image seen on the computer monitor to a TV or VCR?  The Crunch It is not designed for this purpose. The Crunch It hardw. was designed to record and replay AVI files with an MJPG codec. 1-2 : Can MPEG files also be played with the Crunch It?  No, the MPEG and MJPG (Motion JPEG) formats are totally different and can only be played with the appropriate hardware. However, an ensuing software release will make it possible to replay MPEG files, VideoCD's and similar objects that can be replayed by a SPEA ShowTime Plus or a Play It. This will be made possible via the SPEA Movie Bus which connects the boards. The output can then be to a TV or VCR. 1-3 : Despite a fast CPU and hard disk, as well as a 32 bit hard disk driver, my ISA system only yields very low data rates and sequences recorded during playback are very jumpy and sometimes stall.  As the Crunch It utilizes a large part of the performance of the ISA bus, it is necessary to use a hard disk in your system that is accessed by the VL or PCI bus. The max. data transfer rate for the ISA bus is 1.4MB/sec. The limit for the data compression rate is 1:8 to 1:100. Configuration2-1 : Mirage Video/TV: The overlay window is "pink"?  Change the graphics configuration via the display menu of Windows95. 2-2 : SPEA's MediaStation in connection with the SPEA ShowTime Plus board causes problems since I installed the SPEA Crunch It.  The Video-In of your SPEA ShowTime Plus has been deactivated by the installation of the Crunch It. When you click on the Video-In button of MediaStation (camera symbol) the capture driver of the Crunch It is addressed. Install the most current version of the software. 2-3 : When replaying AVI files the video is only displayed in monochrome on the monitor.  The Crunch It is either set to monochrome playback, or the option "Sync to Video Input" is active although a video signal is not available on the Video IN input. 2-4 : Is it possible to playback other AVI (or MPEG) files, e.g. from multimedia CD-ROM's on the monitor, TV or video recorder (VCR)?  The Codecs/DeCodecs of the Crunch It can only replay AVI files coded with a Motion JPEG (MJPG) codec. AVI files such as those found on multimedia CD-ROM's are however often coded using a different codec, e.g. Indeo, RLE etc. In order to replay these AVI's via the Crunch IT's output, it is necessary to recode tese MJPG AVI's using a respective video mode resolution (PAL: 384x288, 768x288, 384x576 or 768x576, NTSC: 320x240, 640x240, 320x480 or 640x480) This can be done using the interface software Video Maestro from Softw. Dynamics. Please note that AVI files coded with a software codec are often qualitatively limited or unsuitable for replay via video or TV's. MPEG files: An MPEG file being replayed by a ShowTime can be directed to the Video OUT of the Crunch It and then passed on to a TV (or VCR) (from Dec.95: driver speamci.drv Rel.1.21 necessary). Config. (Win 3.1x & Win 95): Start the MPEG Mediaplayer - Device - Configure. On the lower left of the dialogue (if your Crunch It is connected) you'll see a checkbox 'Crunch It'. When selected, output to a TV is possible. TV output however, is only possible in the interlaced display mode of the MPEG (not the general graphic driver!), which is why this is always selected (checkbox over the former one). Note: - It remains impossible (and always will) to output the entire screen to the TV. - the PIP function is currently not supported under Windows 95 (a new Crunch It driver is in preparation). 2-5 : When recording with the Crunch It the interface software displays still frames. When replaying, the window may even remain black.  The window of the interface software (or similar) only displays a real live picture when you use a Crunch It with a SPEA ShowTime Plus or another board which incorporates the SPEA Movie Bus. If you use the Crunch It together with a ShowTime Plus and still can't get a live video in picture, check the following: - the connection of the SPEA Movie Bus between the boards - ShowTime Plus driver installation - whether the configuration of the Crunch It driver (Control Panel, Driver, Setup) shows the option "Showtime Plus PIP" is active. - whether the capture software's option 'Overlay Video' is active. 2-6 : When recording with the Crunch It, I get the video picture in the capture software window, but when I try to record the interface software reports 'O frames recorded'.  This error indicates an incorrect installation (IRQ or address conflict) in connection with the Crunch It. Check the configuration of the CrunchIt and select a different I/O address or IRQ. 2-7 : When I start the capture software it reports a defective capture driver.The driver is howver correctly installed and no IRQ or address conflicts exist.  This symptom concerns the capture software and driver and indicates that the configuration dialogue box of the Crunch It driver (Control Panel / Driver / Setup) contains an active 'ShowTime Plus PIP' option, although a ShowTime Plus is not installed in your PC (or that it is not correctly installed). 2-8 : If in Windows the 32 bit hard disc access and the file access is enabled, in the dialogue box, the Cache size cannot be set to '0'.  This is - in general - not necessary. It is sufficient to set the lowest possible value. In addition, the write cache should be disabled for the hard disk you use for recording. To do so, in the SYSTEM.INI file look for the section [VCache] and add the entry 'ForceLazyOff=x', where the 'x' stands for the hard disk drive you record with. Several entries for different hard disks or partitions are possible. 2-9 : When capturing with VideoMaestro a reset occurs or the error message "[V_RECORD] appears. An overlay window is visible in VideoMaestro, the picture in the TV is ok. Recording is created, but the error message '0 files recorded, 0 frames lost' is shown.  Install the 'CAPTURE' driver update for Win95 (see BBS). Remove possible interrupt conflict. Open Control Panel, select 'Multimedia' icon, select tab 'Extended', select Video Compression Codecs, select Crunch It MJPEG CoDec Driver [MJPG], click on 'Properties' button, click on 'Settings' button. Test interrupt settings and if necessary, change the settings in your PC BIOS for the interrupt assignment for the ISA slot. 2-10 : Notes for optimizing the harddisk configuration.  Settings to optimise hard disk access for the recording of video sequences: By pressing the button 'File System' on page 'Performance' of the 'System' entry that can be found in the 'Control Panel' you will get to the 'File System Properties' dialog. On page 'General' you can set 'Hard disk optimisation' to 'Desktop Computer' or 'Network server'. Selecting 'Network server' may give better results when playing and capturing video-sequences as more resources are reserved for I/O operations. On page 'Trouble shooting' the option 'Disable write-behind caching for all drives.' should be activated. Depending on you System activating the option 'Disable protected-mode hard disk interrupt handling.' may give some advantages. You can find out whether it does or not by trial and error. 2-11 : Notes for optimizing the memory configuration.  Although Windows 95 has a virtual memory (swap file) handling that has been improved a lot compared to Windows 3.1x it may be advantageous to specify own virtual memory settings. The swap file for virtual memory should be placed on the fastest disk of the system. If this disk is also the disk you use for sampling video it may be necessary to use an other disk for the swap file. The minimum size of the swap file should twice the system memory of your PC and no maximum size should be specified. By pressing the button 'Virtual Memory' on page 'Performance' of the 'System' entry that can be found in the 'Control Panel' you will get to the 'Virtual Memory' dialog. To specify own settings for 'Minimum' and 'Maximum' swap file size and define on which 'Hard disk' the swap file should be placed enable the 'Let me specify my own virtual memory settings.' When finished you have to save and confirm all changes by pressing the 'Apply' and 'OK' buttons. Software3-1 : Video sequence playback problem: sometimes the video monitor screen remains blank and pink pixels appear in the video overlay window. The sound continues to function properly.  A known error in the Video for Windows 1.1e software. There is currently no workaround solution except to end Windows and restart. 3-2 : Pixel Shrink: Notes concerning installation and ser.number.  To install the software insert the first disk of PixelShrink in your disk drive and select the options File/Run in the Windows Program Manager. Please make sure when entering the serial number, that: - you don't enter S/N. The number starts with a colon. - you don't mix up 1 and l which look very similar. 3-3 : Pixel Shrink: Notes for MPEG1 encoding; how many frames and which resolution has to be selected?  To encode MPEG 1 with PixelShrink successfully, please take care of the following: MPEG 1 used by definition 24, 25 or 30 frames per second. The source video needs to have one of these rates. According to this, the frame rate within PixelShrink has to be adjusted. - MPEG 1 uses the SIF resolution, which is one fourth of normal PAL or NTSC. The Video you want to encode may not have a higher resolution (1/4) than this. 3-4 : PixelShrink does not work proper with Win95?  PixelShrink by CeQuadrat in its current version 1.05e does not work properly with Windows 95. Please contact CeQuadrat via Internet for information on getting a newer version.) 3-5 : Notes for Windows95.  The SPEA Crunch It installation on disks and the Media Gallery CD-ROM will detect whether you run Windows (for Workgroups) 3.1x or Windows95 and install the appropriate drivers for your system. Video Maestro by Softw. Dynamics has been developed to run under Windows and Windows95. To configure the Crunch It driver you need to select 'Multimedia' in the 'Control Panel'. The 'Control Panel' can be reached by selecting 'Start' and 'Settings' on the 'Task-Bar'. In the 'Multimedia' Dialog you need to select the page 'Advanced'. On this page all installed 'Multimedia devices' are listed hierarchically. The 'Crunch It MJPG Capture Driver' can be found in the group 'Video Capture Devices'. By double-clicking this driver or by selecting this driver and pressing the button 'Properties' you get to the 'Crunch It MJPG Capture Driver Properties' dialog. Here the driver can be activated or deactivated by selecting 'Use this video capture device' or 'Do not use this video capture device'. Use the 'Settings' button to get to the configuration dialogue of the driver. By selecting the button 'Remove' the Crunch It Driver can be deinstalled. The 'Crunch It MJPG CoDEC Driver' can be found in the group 'Video Compression Codes'. By double-clicking this driver or by selecting this driver and pressing the button 'Properties' you get to the 'Crunch It MJPG CoDEC Driver [MJPG] Properties' dialog. By selecting the button 'Remove' the Crunch It Driver can be deinstalled. eof |
|
.... back to FAQ menu!
Trademarks () The brands or product names mentioned are/may be trademarks or registered trademarks of their respective holders. |