
Utilizzo del programma di utilità
di Monster Sound
Il programma di utilità di Diamond Monster Sound consente la messa a punto e il controllo della configurazione della scheda, per ottenere il suono tridimensionale più realistico e coinvolgente possibile. Quando il programma è in esecuzione, l'icona corrispondente appare nell'angolo inferiore destro della barra delle applicazioni di Windows 95, altrimenti è possibile eseguire l'utility dal menu Avvio:
L'utility verrà avviata e il simbolo di Diamond, una nota
musicale, verrà visualizzata nella barra delle applicazioni.
Fare clic sui collegamenti che seguono per esaminare in dettaglio
tutti gli aspetti dell'utility software di Monster Sound.
La pagina Stato fornisce le informazioni relative allo stato corrente di Monster Sound, ad esempio il carico di lavoro e l'utilizzo della memoria da parte del DSP. Il misuratore VU a quattro canali in tempo reale del DAC mostra momento per momento il numero totale di canali audio aperti, compresi i canali audio 3D, e il tipo di suono in uscita corrente.
La pagina Config. consente la configurazione di Monster Sound a seconda degli altoparlanti o della cuffia di cui si dispone. Questa operazione è necessaria poiché Monster Sound riproduce il suono in maniera diversa a seconda delle periferiche di uscita, quali gli altoparlanti, esterni o incorporati al monitor del PC, o la cuffia. La pagina Config. permette inoltre l'esecuzione di una prova per verificare che la configurazione delle periferiche di uscita sia appropriata.
La pagina Suono 3D consente l'esecuzione delle applicazioni demo A3D. Queste forniscono un esempio degli incredibili risultati ottenibili grazie a Diamond Monster Sound e alla tecnologia Aureal A3D. In questa pagina, inoltre, è possibile attivare o disattivare il logo e il suono A3D.
La pagina DSP descrive il file DSP in esecuzione e ne consente la modifica o l'aggiornamento. I futuri aggiornamenti del file DSP permetteranno di adeguare le funzioni di Monster Sound senza acquistare ulteriori componenti hardware.
La pagina Preferenze consente la personalizzazione delle opzioni dell'utility di Monster Sound e della frequenza CODEC.
Impostazione dell'uscita alla cuffia
Impostazione dell'uscita agli altoparlanti del monitor
Impostazione dell'uscita agli altoparlanti esterni
Attivazione e disattivazione dell'audio A3D e della notifica visiva
Esecuzione delle applicazioni demo
La pagina Stato fornisce informazioni aggiornate relative all'hardware di Monster Sound. Questa scheda supporta fino a 23 canali audio per il potenziamento del suono, nei quali è possibile effettuare modifiche di formato e di frequenza, elaborazioni di suono tridimensionale, utilizzando la tecnologia A3D, e il missaggio digitale sulla scheda. Il risultato è un suono per PC di qualità superiore, senza alcuna riduzione delle prestazioni del sistema. Il misuratore DSP (Digital Signal Processing) visualizza il carico di lavoro corrente del DSP. Il carico di lavoro aumenta in proporzione alle operazioni richieste. Un altro misuratore, inoltre, mostra la quantità di memoria utilizzata nello svolgimento dell'attività del DSP. Come avviene per il carico di lavoro, a una maggiore attività del DSP corrisponde una maggiore quantità di memoria impegnata. Il misuratore DAC (Digital Analog Converter) indica il livello di audio inviato ai dispositivi di uscita (altoparlanti) della scheda Monster Sound. Se l'impostazione Stereo o Stereo x 2 è attiva, viene visualizzato un solo misuratore DAC, mentre se è attiva la modalità Quad ne sono visualizzati due, il secondo dei quali relativo al canale di uscita posteriore. È inoltre visibile il numero totale di canali audio aperti (fino a 23) e, separatamente, il numero dei canali audio 3D. Scegliere il pulsante Controllo volume per avviare il mixer di suoni di Windows 95. È possibile avviare questa applicazione anche facendo doppio clic sull'icona dell'altoparlante sulla barra delle applicazioni di Windows 95. |

Fare clic su Registratore di suoni per avviare il registratore
di Windows 95. Questa applicazione dispone delle seguenti funzioni:
Scegliere Controllo volume per aprire il mixer di suoni di Windows 95. È possibile avviare questa applicazione anche facendo doppio clic sull'altoparlante nella barra delle applicazioni di Windows 95.
Controllo volume dispone delle seguenti funzioni:
In caso di errore hardware o dei driver di Monster Sound, un'icona di avvertimento di colore giallo sostituirà l'icona di Diamond nell'utility di Monster Sound.
Gli errori di questo tipo non sono irreversibili. Per proseguire,
fare clic su "Cancella avviso". La correzione
avverrà automaticamente. Se l'errore persiste, consultare
la relativa sezione nel presente manuale.
La pagina Config. consente la configurazione di Monster Sound a seconda dell'ambiente nel quale è installata. Uscita 1 - Consente di selezionare il dispositivo collegato al connettore dell'Uscita 1 di Monster Sound. Uscita 2 - Consente di selezionare il dispositivo collegato al connettore dell'Uscita 2 di Monster Sound. Le opzioni disponibili per Uscita 1 e Uscita 2 sono:
|
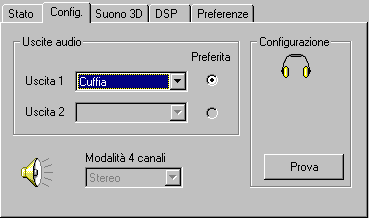
Preferita - Quando esiste un collegamento per entrambe
le uscite, questa impostazione consente di selezionare la periferica
preferenziale per la riproduzione del suono 3D. Questa caratteristica
è importante, poiché gli algoritmi 3D vengono adattati
al tipo di periferica (cuffia, altoparlanti esterni o altoparlanti
incorporati al monitor del PC) collegata all'uscita definita come
preferita.
Nota: è possibile modificare il dispositivo preferenziale solo se è selezionata la modalità Stereo x 2. Se si utilizzano due coppie di altoparlanti, collegare la coppia anteriore all'Uscita 1 e la coppia posteriore all'Uscita 2.
Prova - Fare clic su questo pulsante per effettuare una prova audio della configurazione delle uscite.
Al termine della configurazione delle periferiche scegliere Applica,
quindi scegliere OK.
Se è stata collegata una coppia di altoparlanti o una cuffia, nella pagina Stato del pannello di controllo di Monster Sound verrà impostata automaticamente la modalità di uscita Stereo. Con questa impostazione è possibile effettuare una riproduzione mono, stereo o tridimensionale utilizzando gli altoparlanti o la cuffia.
Se questa opzione è selezionata, la stessa immagine stereo
verrà riprodotta attraverso entrambi i connettori di uscita.
Questa impostazione è consigliata se si utilizzano gli
altoparlanti e la cuffia nello stesso tempo. Se sono stati collegati
quattro altoparlanti, questi ultimi verranno tutti utilizzati
per la riproduzione dei suoni mono e stereo, compresa la wavetable
del CD audio.
Nota: il suono 3D non viene riprodotto correttamente se è impostata la modalità Stereo x 2 e sono collegati quattro altoparlanti. Vedere l'opzione Quad più avanti.
Scegliere l'impostazione Stereo x 2 nella pagina Stato del pannello di controllo di Monster Sound.
Se alla scheda Monster Sound sono state collegate due coppie di
altoparlanti, è possibile impostare la modalità
di uscita su Quad. In questo modo l'Uscita 1 funzionerà
indipendentemente dall'Uscita 2. La modalità Quad consente
la trasmissione del suono 3D a tutti e quattro gli altoparlanti
collegati, per ottenere un suono posizionale molto realistico.
Nota: i suoni mono e stereo, ottenuti ad esempio da CD audio, wavetable o file wav, verranno riprodotti soltanto dalla coppia di altoparlanti anteriore, collegata all'Uscita 1.
Scegliere l'impostazione Quad nella pagina Stato del pannello di controllo di Monster Sound.
La pagina Suono 3D consente di riprodurre l'effetto realistico
del vero suono tridimensionale.

Demo A3D - Fare clic sul pulsante di un'applicazione demo
per avviare una dimostrazione di suono 3D.
Le demo Elicottero, Gran premio e Api assassine introducono l'ascoltatore
in un mondo virtuale con il quale è possibile interagire
utilizzando il mouse o i tasti di direzione. La demo Suono 3D
consente la selezione e lo spostamento di suoni nello spazio tridimensionale.
Per ulteriori informazioni relative all'esecuzione delle singole demo, consultare la guida all'interno dell'applicazione desiderata.
Attiva splash A3D - Scegliere questa opzione per attivare
lo splash screen e lo splash sound A3D.
Questa schermata, visualizzata all'avvio di un'applicazione A3D,
avvisa che sta per iniziare la riproduzione audio di quanto di
meglio è disponibile nel campo del suono interattivo 3D
per PC.
Nota: se si utilizza lo splash A3D, è possibile che
all'avvio di questo alcune applicazioni vengano messe in background
oppure sulla barra delle applicazioni. Per risolvere il problema
disattivare lo splash A3D.
La pagina DSP fornisce informazioni relative al programma, o file, in esecuzione nel DSP di Monster Sound. Il file DSP controlla le differenti funzioni di elaborazione audio, ad esempio il missaggio digitale e il suono A3D.
È possibile richiedere a Diamond Multimedia Systems nuovi
file DSP, per estendere le funzioni esistenti della scheda Monster
Sound o per aggiungerne di nuove senza acquistare ulteriori componenti
hardware.
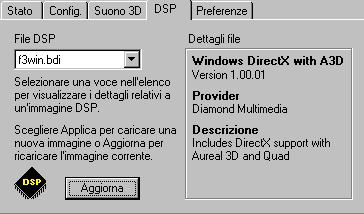
File DSP - Questa caratteristica permette di selezionare un file DSP da visualizzare o da caricare nel DSP. Monster Sound viene fornita con due file DSP, f3win.bdi e f3dos.bdi. Assicurarsi che il file f3win.bdi sia selezionato come impostazione predefinita per il funzionamento con Windows 95. In caso contrario non sarà possibile riprodurre il suono correttamente. Il file f3dos.bdi viene utilizzato solo per l'avvio in modalità reale DOS.
Dettagli file - Questo riquadro fornisce informazioni relative al file DSP selezionato. Le informazioni comprendono il provider, il numero di revisione e una breve descrizione.
Aggiorna - Scegliere questo pulsante per ripristinare il
file DSP corrente nel DSP di Monster Sound. Questa operazione
è necessaria solo se si è verificato un problema
e Monster Sound non funziona correttamente.
Per ulteriori informazioni consultare la sezione relativa.
La pagina Preferenze consente di selezionare le impostazioni desiderate per Monster Sound.
Le opzioni disponibili sono:
 |
Il riquadro Frequenza CODEC consente la selezione di parametri
che influiscono sulle prestazioni e sulla qualità audio.
Le opzioni disponibili sono:
Impostazione dell'uscita alla cuffia
Selezionare questa impostazione per ottimizzare l'effetto 3D se si utilizza una cuffia. In questo modo sarà garantita la resa migliore e più completa del suono tridimensionale, indipendentemente dalla posizione dell'ascoltatore rispetto agli altoparlanti. Si noti che a una maggiore qualità della cuffia corrisponde una resa qualitativamente migliore dell'effetto 3D.
Impostazione dell'uscita agli altoparlanti del monitor
Selezionare questa impostazione se si utilizzano altoparlanti stereo incorporati nella struttura del monitor del PC o all'interno del monitor stesso. In questi casi gli altoparlanti si trovano a breve distanza tra loro e con un'angolazione di circa 15 gradi da chi ascolta. Si noti che l'effetto 3D è più pronunciato se la posizione degli altoparlanti rispetto a chi ascolta è simmetrica. Inoltre la riproduzione dell'effetto 3D è migliore con altoparlanti di alta qualità. Se gli altoparlanti dispongono di funzioni per il potenziamento del suono stereo 3D, si consiglia di disattivarle, poiché potrebbero interferire nella riproduzione del suono 3D posizionale.
Impostazione dell'uscita agli altoparlanti esterni
Selezionare questa impostazione se si utilizzano altoparlanti stereo separati, situati ai lati del monitor o del computer. Di solito questi altoparlanti si trovano a una distanza di circa 30 gradi da chi ascolta. Si noti che l'effetto 3D è più pronunciato se la posizione degli altoparlanti rispetto a chi ascolta è simmetrica. Inoltre la riproduzione dell'effetto 3D è migliore con altoparlanti di alta qualità. Se gli altoparlanti dispongono di funzioni per il potenziamento del suono stereo 3D, si consiglia di disattivarle, poiché potrebbero interferire nella riproduzione del suono 3D posizionale.
Attivazione e disattivazione dell'audio A3D e della notifica visiva
Quando un'applicazione con funzioni A3D viene rilevata e avviata, viene visualizzato uno splash screen accompagnato da uno splash sound. Per eliminare tale notifica, disattivare l'opzione "Attiva Splash A3D" nella pagina Suono 3D dell'utility di Monster Sound.
Esecuzione delle applicazioni demo dell'audio A3D
Nel pannello di controllo Suono 3D sono comprese alcune applicazioni demo A3D. Per eseguire le demo fare clic sul pulsante corrispondente all'applicazione desiderata.