
Uso de la utilidad de software Monster
Sound
El programa de utilidad Monster Sound de Diamond le permite ajustar y monitorizar la configuración de modo que pueda mejorar e intensificar su experiencia de sonido 3D. Esta utilidad aparecerá en la esquina inferior derecha de la barra de tareas de Windows 95. Si no aparece, podrá ejecutar la utilidad desde el menú Inicio:
De este modo se iniciará la utilidad y aparecerá
el icono de Diamond en la barra de tareas. Haga clic en los vínculos
que se encuentran a continuación para explorar todos los
aspectos de la utilidad de software Monster Sound.
La página Estado le proporcionará información relativa al estado actual de Monster Sound. El estado muestra la carga actual del DSP y la utilización de la memoria del DSP. ¡Observe cómo adquiere vida el vúmetro de 4 canales en tiempo real del DAC! Además muestra el número total de flujos de sonido abiertos en ese momento, incluido el número de flujos 3D y la salida actual.
La página Config le permite configurar Monster Sound de acuerdo con su configuración concreta de altavoces o auriculares. Esta página resulta útil ya que Monster Sound proporciona el sonido de forma diferente en función del dispositivo de salida (altavoces externos, altavoces incorporados al monitor del PC o auriculares). La página Config también le permite realizar una prueba para verificar la configuración de salida apropiada.
La página Sonido 3D le permite acceder a las aplicaciones de las Demos A3D. Estas aplicaciones le introducirán en la increíble experiencia que posibilita la tecnología Monster Sound de Diamond y A3D de Aureal. Esta página también le permite activar o desactivar el sonido y logotipo de A3D splash.
La página DSP describe la imagen DSP que se está ejecutando actualmente y le permite modificar o refrescar la imagen DSP. Las futuras actualizaciones de esta imagen le permitirán actualizar Monster Sound sin necesidad de adquirir nuevo hardware.
La página Preferencias le permite personalizar las opciones de la utilidad Monster Sound y la relación CÓDEC.
Establecer la salida a los auriculares
Establecer la salida a los altavoces del monitor
Establecer la salida a los altavoces externos
Activar y desactivar la notificación acústica y visual A3D
Ejecutar aplicaciones demos de sonido A3D
La página Estado le proporcionará información de última hora acerca del hardware Monster Sound. Monster Sound soporta hasta 23 flujos de sonido (mejora de sonido) a los que puede asignar formato y convertir su frecuencia, procesar en 3D (utilizando A3D), y mezclar digitalmente en la tarjeta. El resultado es una calidad superior de sonido para PC, sin reducir el rendimiento del sistema. El medidor del DSP (Procesador de señales digitales) muestra la carga actual del DSP. Debido a que el DSP está implementado para realizar más trabajo, la carga aumenta. Además, también se muestra la cantidad de memoria que está siendo utilizada. De un modo similar al medidor de carga, cuanto más "ocupado" esté el DSP, más memoria del DSP se consumirá. El medidor del DAC (Convertidor Digital-Analógico) indica el nivel de sonido que se está entregando a las salidas (altavoces y auriculares) de la tarjeta Monster Sound. Si la tarjeta se encuentra en los modos Estéreo o Estéreo x2, se mostrará un medidor de DAC. Si se encuentra en el modo Cuadrafónico, se mostrarán dos medidores, representando el segundo la salida del canal posterior. También se muestra el número total de flujos de sonido abiertos (hasta 23), y cuántos de éstos son flujos de sonido 3D. Haga clic en el botón Control de volumen para abrir el mezclador (mixer) de sonido de Windows 95. También puede acceder al mezclador haciendo doble clic en el icono del altavoz de la barra de tareas de Windows 95. |

Haga clic en el botón Grabadora de sonido para arrancar
la grabadora de sonidos de Windows 95. La grabadora proporciona
las siguientes opciones:
Haga clic en el botón Control de volumen para abrir el mezclador de sonido de Windows 95. También puede acceder al mezclador haciendo doble clic en el icono del altavoz de la barra de tareas de Windows 95.
El Control de volumen proporciona las siguientes opciones:
Si se produce una condición de error en el hardware o en los controladores de Monster Sound, aparecerá un icono de advertencia de color amarillo en la utilidad Monster Sound, sustituyendo al icono de Diamond.
Estos son errores que no son muy importantes. Para resolverlos,
simplemente haga clic en "Borrar advertencia,"
y el sistema lo corregirá. Si el error persiste, consulte
la sección referente de este manual.
La página Config le permite configurar Monster Sound para que se adapte a su entorno concreto. Salida 1 - Le permite seleccionar qué dispositivo está conectado al conector Salida 1 de Monster Sound. Salida 2 - Le permite seleccionar qué dispositivo está conectado al conector Salida 2 de Monster Sound. Los dispositivos que puede elegir para Salida 1 y Salida 2 son los siguientes:
|

Favorito - Cuando están conectadas ambas salidas,
esta opción permite seleccionar el dispositivo de salida
que prefiere para reproducir el sonido 3D. Se trata de una importante
función, ya que Monster Sound adapta los algoritmos 3D
para que coincidan con el tipo de dispositivo; auriculares, altavoces
externos o altavoces incorporados al monitor del PC.
Nota: Sólo es posible cambiar el dispositivo favorito cuando se encuentra en el modo Estéreo x2. Si está conectando cuatro altavoces al sistema, conecte la pareja frontal a la Salida 1 y la posterior a la Salida 2.
Prueba - Haga clic en este botón para realizar una prueba de audición de la configuración de salida.
Una vez haya terminado de configurar la selección de dispositivo,
haga clic en Aplicar, y a continuación en Aceptar.
Si tiene una pareja de altavoces, o un conjunto de auriculares conectados a la tarjeta Monster Sound, el modo de salida predeterminado pasará a ser automáticamente Estéreo en la página Estado del panel de control de Monster Sound. Esta opción es la adecuada para reproducir sonido mono, estéreo o 3D por los altavoces o auriculares.
Esta opción hace que la imagen estéreo que se va
a reproducir en ambos conectores de salida sea la misma. Se trata
de la mejor opción para reproducir por auriculares u altavoces
al mismo tiempo. Si tiene cuatro altavoces conectados, los sonidos
mono y estéreo (incluidos los de tabla de forma de onda
y CD de audio) se reproducirán por los cuatro altavoces.
Nota: El sonido 3D no funciona correctamente en la opción Estéreo x2 con una configuración de cuatro altavoces (consulte la siguiente sección Cuadrafónico).
Elija la opción Estéreo x 2 en la página Estado del panel de control de Monster Sound.
Si tiene dos parejas de altavoces conectados a la tarjeta Monster
Sound, deberá establecer el modo de salida Cuadrafónico.
Esta opción hace que la Salida 1 y la Salida 2 sean independientes
entre sí. El modo Cuadrafónico permite que el sonido
3D suministre a los cuatro altavoces para proporcionar una auténtica
precisión posicional.
Nota: Los sonidos mono y estéreo (CD de audio, tabla de forma de onda y archivos .wav mono o estéreo) sólo se reproducirán por la pareja frontal de altavoces conectados a la Salida 1.
Elija la opción Cuadrafónico en la página Estado del panel de control de Monster Sound.
La página Sonido 3D le permite experimentar los
efectos del auténtico sonido 3D

Demos A3D - Haga clic en un botón de demo para activar
una demostración de sonido 3D.
Las demostraciones de Helicóptero, Trayectoria de la carrera
y Abejas asesinas le introducirán en un mundo virtual a
través del que podrá desplazarse utilizando el mouse
o las flechas de dirección. La demo del reproductor A3D
le permite seleccionar y mover sonidos alrededor suyo dentro de
un espacio 3D.
Si desea obtener más información acerca del modo de manejar una demo concreta, seleccione la Ayuda desde la aplicación.
Activar A3D splash - Elija esta opción para activar
la pantalla y el sonido A3D splash.
Esta pantalla aparece cada vez que se inicia una aplicación
A3D, informándole que está a punto de experimentar
lo último en sonido 3D interactivo en su PC.
Nota: La utilización de A3D Splash puede provocar
que algunas aplicaciones se sitúen en segundo plano en
la barra de tareas al iniciarse. Desactive la opción A3D
splash para solucionar este problema.
La página DSP proporciona información relativa al programa de software, o la imagen, que se está ejecutando en DSP de Monster Sound. La imagen DSP controla las diferentes funciones de procesamiento de sonido, como la mezcla digital y el sonido A3D.
La obtención de nuevas imágenes DSP de Diamond Multimedia
Systems le permite ampliar o agregar características a
Monster Sound sin necesidad de adquirir nuevo hardware.
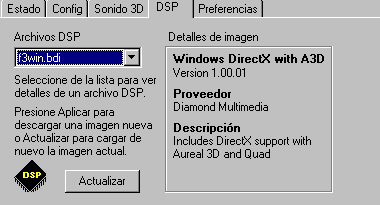
Archivos DSP - Esta característica le permite seleccionar una imagen DSP para visualizarla o cargarla en el DSP. Monster Sound se suministra con dos imágenes DSP; f3win.bdi y f3dos.bdi. Asegúrese de que esté seleccionada la imagen predeterminada, f3win.bdi para ejecutarla en Windows 95. Si no es así, Monster Sound no generará el sonido que se espera. La imagen f3dos.bdi sólo se utiliza al arrancar en modo DOS real.
Detalles de imagen - Este cuadro proporciona información pertinente acerca de la imagen DSP seleccionada actualmente, incluido el proveedor, el número de revisión y una breve descripción.
Actualizar - Haga clic en el botón Actualizar para
restablecer la imagen DSP actual al DSP de Monster Sound. Sólo
será preciso si se produce un problema y el sonido Monster
Sound no funciona correctamente.
Consulte la sección referente si desea obtener más
información.
La página Preferencias le permite elegir las preferencias de Monster Sound que desee activar.
Estas preferencias son:
Nota: Sólo podrá seleccionar esta característica
si ha instalado la Emulación de Sound Blaster durante la
instalación.
Haga clic si desea obtener más información acerca
del uso de Monster Sound con tarjetas de sonido Sound Blaster y compatibles.
 |
La Relación Códec le permite seleccionar
los parámetros que afectan al funcionamiento y a la calidad
del sonido. Puede elegir entre tres opciones:
Establecimiento de la salida a los auriculares
Utilice esta opción cuando realice la audición a través de auriculares para optimizar el efecto 3D. De este modo garantizará el mejor y más completo efecto 3D, independientemente de la posición del oyente en relación con el "punto dulce" (posición del oyente respecto a los altavoces). Tenga en cuenta que cuanto más alta sea la calidad de los altavoces, mejor será el efecto 3D.
Establecimiento de la salida a los altavoces del monitor
Utilice esta opción cuando realice la audición a través de altavoces estéreo incorporados al monitor del PC o fijados al mismo, ya que se encuentran muy juntos, formando aproximadamente un ángulo de 15 grados con el oyente. Tenga en cuenta que el efecto 3D será más pronunciado si se encuentra sentado en una posición centrada y en frente de los altavoces colocados simétricamente. Adicionalmente, si utiliza altavoces de una calidad más alta, obtendrá un mejor efecto 3D. Si sus altavoces tienen algún tipo de modo de mejora estéreo 3D, le recomendamos que lo desactive, ya que podría interferir con el efecto de sonido 3D posicional.
Establecimiento de la salida a los altavoces externos
Utilice esta opción cuando realice la audición a través de altavoces estéreo situados a los lados del monitor o del PC de escritorio. Normalmente, estos altavoces son independientes y se encuentran formando aproximadamente un ángulo de 30 grados con el oyente. Tenga en cuenta que el efecto 3D será más pronunciado si se encuentra sentado en una posición centrada y en frente de los altavoces colocados simétricamente. Adicionalmente, si utiliza altavoces de una calidad más alta, obtendrá un mejor efecto 3D. Si sus altavoces tienen algún tipo de modo de mejora estéreo 3D, le recomendamos que lo desactive, ya que podría interferir con el efecto de sonido 3D posicional.
Activar y desactivar la notificación acústica y visual A3D
Cuando se detecta e inicia una aplicación A3D, se muestra una pantalla splash y se reproduce un sonido splash. Anule la selección de la casilla "Activar A3D Splash" que se encuentra en la página Sonido 3D de la utilidad Monster Sound para inhibir la activación de la notificación.
Ejecución de aplicaciones demos de sonido A3D
El Panel de control de Sonido 3D contiene algunas aplicaciones demos A3D. Presione los botones apropiados para ejecutarlas.