
Using Monster Sound Software Utility
Diamond's Monster Sound utility program allows you to tune and monitor your configuration so you can enhance and intensify your 3D audio experience. This utility will come up in the lower right-hand corner of the Windows 95 taskbar. If it does not appear, you can run the utility from the Start Menu:
This will start the utility and the Diamond Note will appear on
the taskbar. Click on the links below to explore each aspect of
your Monster Sound software utility.
The Status page will provide you with information regarding Monster Sound's current state. The status displays the current DSP load and DSP memory utilization. Watch the DAC's real-time 4 channel VU meter come to life! Also shown is the current total number of open audio streams, including the number of 3D streams, and the current output.
The Config page allows you to configure Monster Sound to your particular speaker or headphone setup. This page is useful because Monster Sound renders the audio differently depending on your output device, whether it be external speakers, speakers built into the PC monitor, or headphones. The Config page also allows you to run a test to verify proper output configuration.
The 3D Audio page gives you access to the A3D Demonstration applets. These applications will introduce you to the awesome experience that is possible with Diamond's Monster Sound and Aureal's A3D technology. This page also allows you to enable or disable the A3D Splash logo and sound.
The DSP page describes the currently running DSP image, and allows you to change or refresh the image to the DSP. Future updates of this image will allow you to upgrade your Monster Sound without buying new hardware.
The Preferences page allows you to customize the Monster Sound Utility options and the CODEC rate.
Set Output To Monitor Speakers
Set Output To External Speakers
Enable and disable A3D Notification
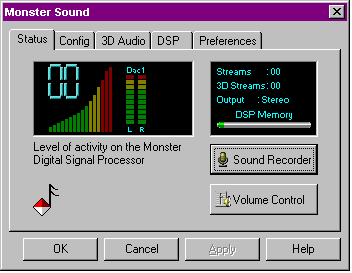
Click on theVolume Control button to open your Windows
95 sound mixer. You can also access the mixer by double-clicking
on the speaker icon on your Windows 95 taskbar. The Volume Control
provides the following options:
Should an error condition occur on the Monster Sound hardware or drivers, a yellow warning icon will appear in the Monster Sound utility, replacing the Diamond icon.
These are non-fatal errors. To resolve, just click on the "Clear
Warning," and the system will correct itself. If the
error persists, please refer to the
Troubleshooting section of this manual.
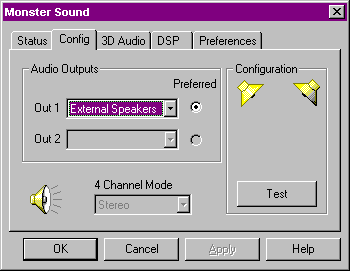
Note: You can only change the preferred device when in Stereo x2 mode. If you are connecting four speakers to your system, connect the front speaker pair to Out 1 and the back speaker pair to Out 2.
Note: 3D audio will not operate properly in the Stereo x2 setting with a four-speaker configuration. (See Quad below).
Note: Mono and stereo sounds (CD audio, wavetable, and mono or stereo .wav files) will only play out of the front speaker pair attached to Out 1.
The 3D Audio page allows you to experience the effects
of real 3D sound!
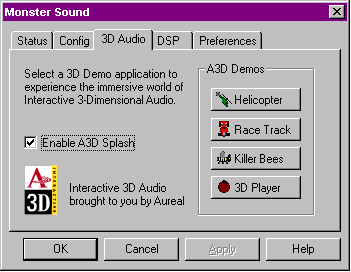
A3D Demos - Click on a demo button to activate a 3D audio
demonstration.
The Helicopter, Race Track, and Killer Bees demonstrations place
you into a virtual world through which you can maneuver using
the mouse or arrow keys. The 3D Player demo allows you to select
and move sounds around you in 3D space.
For more information on how to operate a particular demo, select help from within the application.
Note: For best results, run only one A3D demonstration at a time.
Enable A3D Splash - Choose this option to activate the
A3D splash screen and sound.
This screen appears whenever a A3D application starts up, informing
you that what you're about to experience is the ultimate in truly
interactive 3D audio on your PC.
Note: The use of the A3D Splash can cause some applications
to lose focus and be placed in the background or the Taskbar on
startup. Disable the A3D splash to fix this problem.
The DSP page provides information about the software program, or image, running on the Monster Sound DSP. The DSP image controls the different audio processing functions, like digital mixing and A3D sound.
Obtaining new DSP images from Diamond Multimedia Systems allows
you to extend or add features to your Monster Sound without having
to buy new hardware.
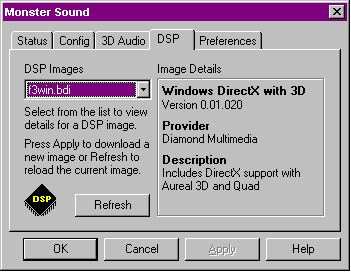
DSP Images - This feature allows you to select a DSP image to view or to download to the DSP.
Image Details - This box provides pertinent information about the currently selected DSP image, including provider, revision number, and a brief description.
Refresh - Click on the Refresh button to restore the current
DSP Image to the Monster Sound DSP. This will be necessary only
if a problem exists and the Monster Sound audio is not operating
properly.
Please see the Troubleshooting section
for more information.
The Preferences page allows you to choose which Monster
Sound preferences you want to activate.
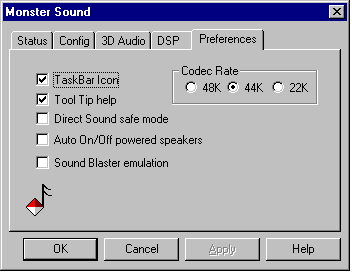
|
The preferences are:
The Codec Rate allows you to select the parameters which
effect the performance and quality of your audio. You have three
preferences to choose from:
The Monster Sound software can support multiple card installations. In
this case the Preferences page will display additional information.

|
Sound Blaster emulation - Select the Monster Sound card to use with
Sound Blaster emulation, or select Disabled to turn emulation off. Only one
card in the system can be selected to provide Sound Blaster emulation. You
should select Disabled if you already have a Sound Blaster compatible device
in your system.
Note: You can only select this feature if you've installed the Sound Blaster
Emulation during setup.
Monster Sound selection - Select the card you wish to view within
the Monster Sound utility. The selected card number will be displayed at the
top of each page. All configuration information and actions apply to the
selected Monster Sound card.
Choose "Headphones" as the Audio Output on the Config page of the Monster Sound control panel.
Use this setting when listening through headphones to optimize the 3D effect. Note that the higher the quality of the headphones, the better the 3D effect.
CAUTION! Always use caution when listening to audio with headphones. Because of the proximity of the headphones to the eardrums, loud audio or unexpected loud sounds emitted from the headphones could cause damage to your hearing. Due to the dynamic nature of digital audio on the PC and the possibility of system problems, extra caution is advised!
Setting Output to Monitor Speakers
Choose "Monitor Speakers" as the Audio Output on the Config page of the Monster Sound control panel.
Use this setting when listening through stereo speakers that are built into your PC's monitor or monitor stand, since they are positioned within a narrow angle (approximately 15 degrees) relative to the listener. Note that the 3D effect will be most pronounced when sitting centered, in front of symmetrically placed speakers. Additionally, using higher quality speakers tends to provide a better 3D effect. If your speakers contain any kind of 3D stereo enhancement mode, we recommend that you deactivate it, as it might interfere with the positional 3D audio effect.
Setting Output to External Speakers
Choose "External Speakers" as the Audio Output on the Config page of the Monster Sound control panel.
Use this setting when listening through stereo speakers that are positioned at the sides of your monitor or desktop PC. Usually, such speakers are free-standing, approximately 30 degrees from each other. Note that the 3D effect will be most pronounced when sitting centered in front of symmetrically placed speakers. Additionally, using higher quality speakers tends to provide a better 3D effect. If your speakers contain any kind of 3D stereo enhancement mode, we recommend that you deactivate it, as it might interfere with positional 3D audio effects.
On the Config page of the Monster Sound control panel choose "External Speakers" as the Out 1 and Out 2 devices, and select "Quad" as the 4 Channel Mode. Click on the Test button to test your configuration.
When using 4 speakers with Monster Sound, place your speakers in a square pattern with the front left/right pair placed on either side of your monitor, and the rear left/right pair placed behind you. The spacing between speakers is not critical, so it is not necessary to form a perfect square pattern. You will, however, need to adjust the volume of each speaker so that you get a uniform audio level while sitting in front of the monitor.
Enable and Disable A3D Notification
When an A3D-enabled applicaton is detected and started, a splash screen with a splash sound is played. Uncheck the "Enable A3D Splash" box on the 3D Audio page in the Monster Sound utility to deactivate the notification.
Running A3D Audio Demo Applications
Several A3D demo applications are included with the 3D Audio Control Panel. Click on the appropriate buttons to run the demos.
You can (make or) check the output mode settings on the Status page of the Monster Sound control panel.
Note: 3D audio will not operate properly in the Stereo x2 setting with a four-speaker configuration. (See Quad below).
Note: Mono and stereo sounds (CD audio, wavetable, and mono or stereo .wav files) will only play out of the front speaker pair attached to Out 1.