
Utilisation de l'utilitaire Monster
Sound
L'utilitaire Monster Sound de Diamond permet de régler et de gérer votre configuration afin d'améliorer et optimiser l'utilisation du son 3D. Cet utilitaire doit s'afficher dans l'angle inférieur droit de la barre des tâches de Windows 95. Dans le cas contraire, exécutez l'utilitaire à partir du menu Démarrer :
L'utilitaire est lancé et l'icône Diamond s'affiche
sur la barre des tâches. Cliquez sur les liens ci-dessous
pour découvrir chaque aspect de votre utilitaire Monster
Sound.
La page Etat contient des informations concernant l'état actuel de Monster Sound. Elle affiche la charge actuelle et l'utilisation de la mémoire du DSP. Appréciez le vumètre DAC à 4 canaux en temps réel. Vous y trouverez également le nombre total de canaux audio en cours d'utilisation, y compris le nombre de flux 3D, et la sortie en cours.
La page Configuration vous permet de configurer Monster Sound en fonction de l'installation de vos haut-parleurs ou de votre casque. Cette page est très utile car Monster Sound restitue différemment le son selon le périphérique de sortie, qu'il s'agisse de haut-parleurs externes, intégrés au moniteur, ou du casque. La page Configuration permet également d'exécuter un test pour vérifier si la sortie est correctement configurée.
La page Son 3D permet d'accéder aux applets A3D de démonstration. Ces applications vous présentent les fonctionnalités sensationnelles de la carte Monster Sound de Diamond et de la technologie A3D d'Aureal. Cette page permet également d'activer ou de désactiver l'écran sonore d'ouverture A3D.
La page DSP donne une description du fichier DSP en cours d'exécution, et permet de modifier ou d'actualiser l'image DSP. Les futures mises à jour de cette image vous permettront de mettre à niveau votre carte Monster Sound sans faire l'acquisition d'un nouveau matériel.
La page Options permet de personnaliser l'utilitaire Monster Sound et le taux de compression CODEC.
Définir la sortie haut-parleurs intégrés
Définir la sortie haut-parleurs externes
Configuration pour 4 haut-parleurs
Activer et désactiver le message d'avertissement A3D
Exécuter les applications de démonstration
La page Etat contient les dernières informations disponibles sur la carte Monster Sound. Monster Sound gère jusqu'à 23 flux audio (optimisation du son) que vous pouvez manipuler et dont vous pouvez convertir le taux de compression, que vous pouvez traiter en 3D (à l'aide de A3D), et mixer numériquement sur la carte. Vous obtiendrez ainsi un son PC de qualité supérieure, sans nuire aux performances du système. Le vumètre DSP (Digital Signal Processing, processeur de signaux numériques) affiche la charge DSP courante. Si le DSP est utilisé pour accroître les opérations effectuées, la charge augmente. En outre, la capacité de mémoire DSP utilisée est également affichée. Comme pour l'indicateur de charge, lorsque le DSP est occupé, une capacité supplémentaire de mémoire DSP est utilisée. Le vumètre DAC (Digital Analog Converter, convertisseur numérique/analogique) indique le niveau du son restitué en sortie (haut-parleurs) de la carte Monster Sound. Si la carte est en mode Stéréo ou Stereo x2, alors un vumètre DAC s'affiche à l'écran. En mode quad, deux vumètres s'affichent dont le second représente la sortie du canal arrière. A l'écran figure également le nombre total de flux audio ouverts (jusqu'à 23), parmi lesquels le nombre de flux audio 3D. |
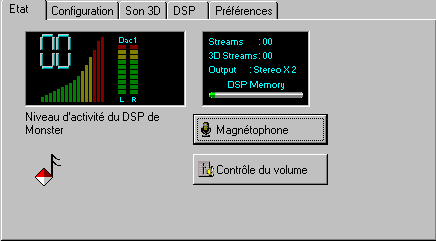
Cliquez sur le bouton Magnétophone pour ouvrir l'enregistreur
de sons de Windows 95. Les options disponibles sont les suivantes
:
Cliquez sur le bouton Contrôle du volume pour ouvrir votre table de mixage Windows 95. Vous pouvez également double-cliquer sur l'icône du haut-parleur de la barre des tâches de Windows 95.
Les options disponibles sont les suivantes :
Si une erreur se produit au niveau de la carte ou des pilotes Monster Sound, une icône d'avertissement jaune s'affiche dans l'utilitaire Monster Sound, en remplacement de l'icône Diamond.
Il ne s'agit pas d'erreurs irrécupérables. Pour
résoudre le problème, il suffit de cliquer sur "Supprimer
le message d'avertissement", et le programme corrige
automatiquement l'incident. Si l'erreur persiste, reportez-vous
à la section dépannage du présent manuel.
La page Configuration permet de paramétrer la carte Monster Sound en fonction de votre environnement.
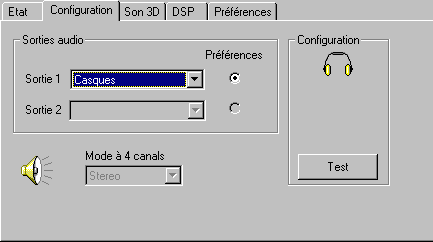
Sortie 1 - Permet de sélectionner le périphérique relié au connecteur Sortie 1 de la carte Monster Sound.
Sortie 2 - Permet de sélectionner le périphérique relié au connecteur Sortie 2 de la carte Monster Sound.
Les options disponibles pour Sortie 1 et Sortie 2 sont les suivantes :
Préférence - Lorsque les deux sorties sont
connectées, cette option permet de sélectionner
le périphérique de sortie de votre choix pour la
lecture audio en 3 dimensions. Cette fonction est importante car
Monster Sound adapte les algorithmes 3D au type de périphérique
: casque, haut-parleurs externes ou intégrés au
moniteur.
Remarque : vous pouvez modifier le périphérique de votre choix uniquement si vous êtes en mode Stereo x2. Si vous connectez quatre haut-parleurs sur votre système, branchez les deux haut-parleurs avant sur Sortie 1 et les deux haut-parleurs arrière sur Sortie 2.
Test - Cliquez sur ce bouton pour effectuer un test sonore de la configuration en sortie.
Une fois que vous avez terminé la sélection de vos
périphériques, cliquez sur Appliquer, puis
sur OK.
Si deux haut-parleurs ou un casque sont reliés à la carte Monster Sound, le mode de sortie est automatiquement défini par défaut sur Stéréo sur la page Etat du panneau de configuration de Monster Sound. Ce paramètre convient à une diffusion mono, stéréo ou 3D sur vos haut-parleurs ou sur votre casque.
Ce paramètre permet de diffuser un même effet stéréo
sur les deux connecteurs de sortie. Cette option est idéale
pour contrôler simultanément le casque et les haut-parleurs.
Si vous avez connecté quatre haut-parleurs, les sons mono
et stéréo (y compris la table d'échantillons
CD audio) seront diffusés sur les quatre haut-parleurs.
Remarque : le son 3D ne fonctionne pas correctement en mode Stereo x2 avec une configuration à quatre haut-parleurs. (Voir la section Quad ci-dessous).
Le paramètre Stereo x 2 est affiché sur la page Etat du panneau de configuration de Monster Sound.
Si quatre haut-parleurs sont connectés à votre carte
Monster Sound, vous pouvez configurer la sortie sur Quad. Ce paramètre
permet de contrôler la Sortie 1 et la Sortie 2 indépendamment.
Le mode Quad permet de restituer le son 3D sur les quatre haut-parleurs
pour obtenir une spatialisation du son réaliste.
Remarque : les sons mono et stéréo (disque compact, table d'échantillons et fichiers .wav mono ou stéréo) sont diffusés uniquement sur les haut-parleurs avant connectés à la Sortie 1.
Le paramètre Quad est affiché sur la page Etat du panneau de configuration de Monster Sound.
La page Son 3D permet de découvrir les effets sonores
hyperréalistes en 3 dimensions.

Démonstrations A3D - Cliquez sur un bouton de démonstration
pour activer une démonstration du son en 3 dimensions.
Les démonstrations Hélicoptère, Course automobile
et Abeilles tueuses vous plongent dans un monde virtuel dans lequel
le déplacement s'effectue à l'aide de la souris
ou des touches du clavier. La démonstration Lecteur 3D
permet de sélectionner des sons et de les déplacer
autour de vous dans un espace en 3 dimensions.
Pour plus d'informations sur le mode de fonctionnement d'une démonstration en particulier, consultez l'aide à partir de l'application.
Remarque: Pour les meilleurs résultats, veuillez lancer uniquement une démonstration A3D à la fois.Activer l'écran sonore d'ouverture AD3 - Sélectionnez cette option pour activer l'écran d'ouverture sonore A3D.
Remarque : l'affichage de l'écran de bienvenue A3D
peut réduire sous forme d'icône certaines applications
en cours d'utilisation sur la barre des tâches au démarrage.
Pour résoudre le problème, désactivez cette
option.
La page DSP contient des informations sur le logiciel, ou l'image, en cours d'exécution sur le DSP de Monster Sound. Le fichier DSP permet de gérer les différentes fonctions de traitement du son, comme le mixage numérique et le son A3D.
La récupération de nouveaux programmes DSP de Diamond
Multimedia Systems permet d'étendre ou d'ajouter des fonctions
à votre carte Monster Sound sans faire l'acquisition de
nouveaux matériels.
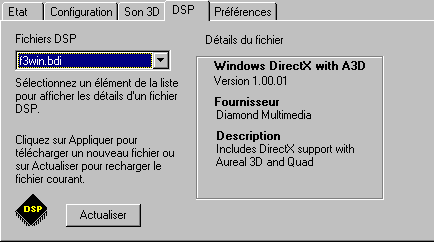
Fichiers DSP - Cette fonction permet de sélectionner un fichier DSP à afficher ou à télécharger vers le processeur DSP.
Détails du fichier - Cette option contient des informations importantes sur le fichier DSP actuellement sélectionnée, plus le nom du fournisseur, le nombre de révisons, accompagnées également d'une brève description.
Actualiser - Cliquez sur le bouton Actualiser pour restaurer
l'image DSP courante sur le processeur Monster Sound. Cette opération
est nécessaire uniquement si un problème se produit
et si la diffusion audio de Monster Sound ne fonctionne pas correctement.
Pour plus d'informations, consultez la section Dépannage associée.
La page Options présente un certain nombre de paramètres
Monster Sound à activer.

|
Les options disponibles sont les suivantes :
La Fréquence d'échantillonnage permet de
sélectionner les paramètres qui influent sur les
performances et la qualité du son. Trois options sont disponibles
:
Le logiciel Monster Sound peut prendre en charge plusieurs installations de carte. En ce cas, la page Préférences affiche des informations supplémentaires.
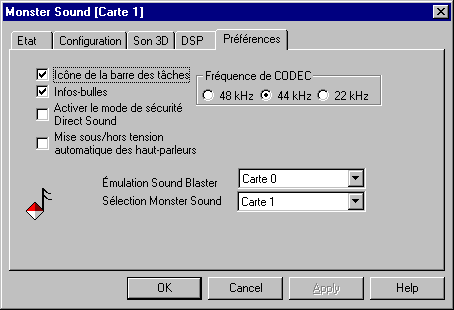
|
Émulation Sound Blaster - Sélectionnez la carte Monster Sound à utiliser avec l'émulation Sound Blaster ou sélectionnez désactiver pour arrêter l'émulation. Seulement une carte du système peut être sélectionnée à fournir l'émulation Sound Blaster. Sélectionnez Désactiver, si vous avez déjà un composant compatible avec Sound Blaster dans votre système.
Remarque: Vous pouvez sélectionner ce fonction uniquement, si vous avez installé l'émulation Sound Blaster pendant l'installation.
Sélection Monster Sound - Sélectionnez la carte que vous voulez voir dans l'utilitaire Monster Sound. Le numéro de la carte sélectionnée va être affiché en haut de chaque page. Toutes les informations et actions de configuration appliquent à la carte Monster Sound sélectionnée.
Sélectionnez "Casques" comme sortie de son sur la page de Configuration du panneau de contrôle pour Monster Sound.
Utilisez ce paramétrage pour une écoute avec casque afin d'optimiser l'effet 3D. A noter que la qualité d'écoute avec le casque est proportionnelle à la qualité de l'effet 3D.
ATTENTION! Veuillez toujours faire attention quand vous écoutez avec des casques. Du son fort ou imprévu venant des casques peut causer des dommages, parce que les casques sont très proches à vos tympans. À cause de la nature dynamique du son numérique sur l'ordinateur et la possibilité des problèmes de système, d'attention supplémentaire est recommandée!
Sélectionnez "Haut-parleurs intégrés" comme sortie de son sur la page de Configuration du panneau de contrôle pour Monster Sound.
Utilisez ce paramétrage pour une écoute avec haut-parleurs stéréo intégrés au moniteur de votre PC, qui sont relativement proches, à environ 15 degrés par rapport à l'utilisateur. A noter que l'effet 3D est plus prononcé si votre position est centrale, face aux haut-parleurs placés symétriquement. En outre, l'utilisation de haut-parleurs de bonne qualité a tendance à améliorer l'effet 3D. Si vos haut-parleurs disposent d'une fonction d'optimisation stéréo 3D, nous vous recommandons de la désactiver, car elle peut nuire à la spatialisation du son 3D.
Sélectionnez "Haut-parleurs externes" comme sortie de son sur la page de Configuration du panneau de contrôle pour Monster Sound.
Utilisez ce paramétrage pour une écoute avec haut-parleurs stéréo placés sur les côtés de votre moniteur ou PC de bureau. En règle générale, ces haut-parleurs sont librement positionnables, à environ 30 degrés l'un de l'autre. A noter que l'effet 3D sera plus prononcé si votre position est centrale, face aux haut-parleurs placés symétriquement. En outre, l'utilisation de haut-parleurs de bonne qualité a tendance à améliorer l'effet 3D. Si vos haut-parleurs disposent d'une fonction d'optimisation stéréo 3D, nous vous recommandons de la désactiver, car elle peut nuire à la spatialisation du son 3D.
Configuration pour 4 haut-parleurs
Sur la page Configuration du panneau de contrôle pour Monster Sound sélectionnez "haut-parleurs externes" comme périphérique sortie 1 et sortie 2 et sélectionnez "Quad" comme mode à 4 canaux. Cliquez sur le bouton Test pour vérifier votre configuration.
Si vous utilisez 4 haut-parleurs avec Monster Sound, mettez vos haut-parleurs dans un carré, la paire avant à gauche et à droite du moniteur et la paire arrière à gauche et à droite derrière vous. La distance entre les haut-parleurs n'est pas cruciale, alors ce n'est pas nécessaire de former un carré tout à fait régulier. Mais vous devez ajuster le volume de chaque haut-parleur de sorte que le niveau de son soit uniforme quand vous êtes assis devant le moniteur.
Activation et désactivation du message d'avertissement A3D
Lorsqu'une application A3D est détectée et lancée, un écran d'ouverture sonore s'affiche. Désactivez l'option "Activer l'écran sonore d'ouverture A3D" sur la page Son 3D de l'utilitaire Monster Sound pour supprimer l'affichage du message d'avertissement.
Exécution des applications audio de démonstration A3D
Un certain nombre d'applications de démonstration A3D sont accessibles via le panneau de configuration Son 3D. Cliquez sur les boutons appropriés pour exécuter les démonstrations.
Vous pouvez vérifier (ou définir) les paramètres pour le mode de sortie sur la page État du panneau de contrôle pour Monster Sound.
Remarque : le son 3D ne fonctionne pas correctement en mode Stereo x2 avec une configuration à quatre haut-parleurs. (Voir la section Quad ci-dessous).
Remarque : les sons mono et stéréo (disque compact, table d'échantillons et fichiers .wav mono ou stéréo) sont diffusés uniquement sur les haut-parleurs avant connectés à la Sortie 1.